My McCoy's FAQ
- How do I view, print or save my invoices?
- Where is my account? This isn’t the account I’m looking for.
- Where is my McCoy Card account information?
- Why can’t I see any of my past invoices?
- Why is my personal information in My McCoy’s different from the information in the Invoices and Payments area?
- How do I navigate back to the My McCoy’s or Account Manager homepage once I’m done viewing my invoices and/or paying my bill?
- Why can't I see my past payments?
- How do I export my data to use with my accounting program?
- I’ve been using My McCoy's for a long time, and now it looks different. What did you guys do?
Look for the Invoices and Payments link on the My McCoy's welcome page. If you have multiple accounts you must first choose the account containing the invoices you wish to view. If you have an account with multiple jobs first select the job you wish to view. Your invoices will then be displayed towards the bottom of the page.
Select the invoices you wish to view by either clicking the red, underlined account number, or by selecting the corresponding check box of the invoices you wish to view, print or save. Once you’ve selected the invoices you can then click the green “Print Selected Invoices” button. This will open a new browser window, which contains all selected invoices in PDF format. From here you can print the invoices, or save them to your computer.
Where is my account? This isn't the account I'm looking for.
If, for any reason, you cannot locate your account, or the account displayed is not yours, contact us via e-mail at [email protected] or call us toll-free at (877) 542-8986 (select option 3).
Where is my McCoy Card account information?
McCoy Credit Card accounts, unlike McCoy’s internal credit accounts, are a private label credit card program run by Synchrony Bank. Click Here to access your McCoy Card account information or make a payment to Synchrony Bank online.
Why can't I see my past invoices?
If you have a Commercial/Revolving Credit account, it will default to All Open Invoices, which shows unsettled invoices only. To view settled invoices try selecting either the specific month or the date range options. Date ranges can show up to three months of invoices at once, going as far back as two years.
Why is my personal information in My McCoy’s different from the information in the Invoices and Payments area?
While you have the ability to change some personal information in My McCoy’s, what you see in Invoices and Payments is a direct reflection of McCoy’s Point of Sale System, and therefore ties in to any cash, internal credit (not McCoy Card accounts) or deposit accounts McCoy’s has on file. Invoices and Payments contact information should remain up-to-date and accurate at all times. To update your information, follow the Change Your Address link, located in the Account Options menu.
How do I navigate back to the My McCoy’s or the Invoices and Payments homepage once I’m done viewing my invoices and/or paying my bill?
There are three ways to navigate around Invoices and Payments:
- Use the navigation panel on the left side of your screen. If you want to return to My McCoy’s or any other stage of Account Manager simply click the link on the left side of our page.
- Use the breadcrumb navigation, a series of links that show the path to your current location. It is located above your account information in orange.
- Use your browser’s navigation. i.e. the back button.
Why can’t I see my past payments?
The My Payments option shows payments made online, and does not include any payment you may have made at your local store or by other means.
How do I export my data to use with my accounting program?
A CSV, or comma separated value, spreadsheet is a digital file that can be used by most accounting programs, such as QuickBooks, Excel, Peachtree or MYOB Business Essentials.
- Once you’ve clicked the “Export this list as CSV” button, you will be prompted to either open your CSV file or save it to your computer. Select Save.
- Locate your recently saved CSV file, and open it.
- From the menu bar, choose File, then Save As…
- In the “Save As” dialog box, choose the file type and extension that corresponds to your accounting program in the “Save as type:” drop-down menu. For example, for Microsoft Office Excel Workbook you’ll save as type *.xls.
- Choose Save, and you’re good to go!
I’ve been using My McCoy's a long time, and now it looks different. What did you guys do?
My McCoy's now has a whole new look. We wanted to make it easier for you to handle your accounts. So, we listened to your ideas and suggestions and did a bit of remodeling to spruce up the place.
These enhancements will not interfere with your account management, and you’ll continue to log in to My McCoy’s the same way you do today.
For Multiple Accounts Users:
We know a lot of our contractor customers have multiple accounts with McCoy’s. For you folks with more than one account, you’ll start with a page that looks a little like this where we’ve corralled all your Cash, Deposit, Charge or Revolving accounts together for you.

Don’t have multiple accounts? This page is only visible to McCoy’s customers with multiple accounts. If you only have one account, you’ll skip this page all together.
For Single Account Users:
For you folks with only one account, we’re taking you right to where the action is. Rather than making you select which account you want to access, we’ll take you straight to your list of invoices.
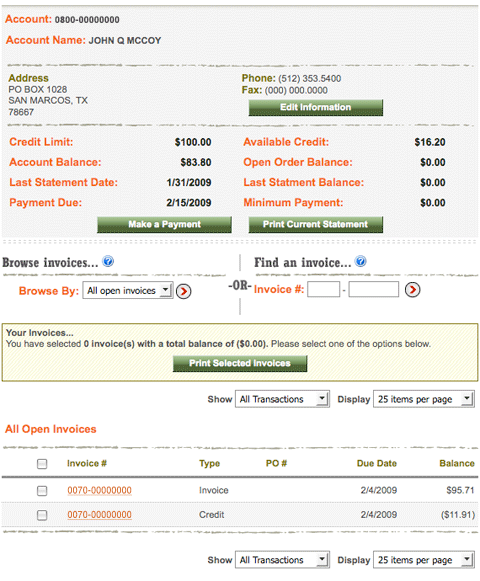
Navigation and Usability:
We think you should do your hunting outdoors, not on a computer screen. So now you can access all of the following steps in one place:
- Edit your account information
- Make a payment
- Print your current statement
- Print and pay invoices; all from the same page.
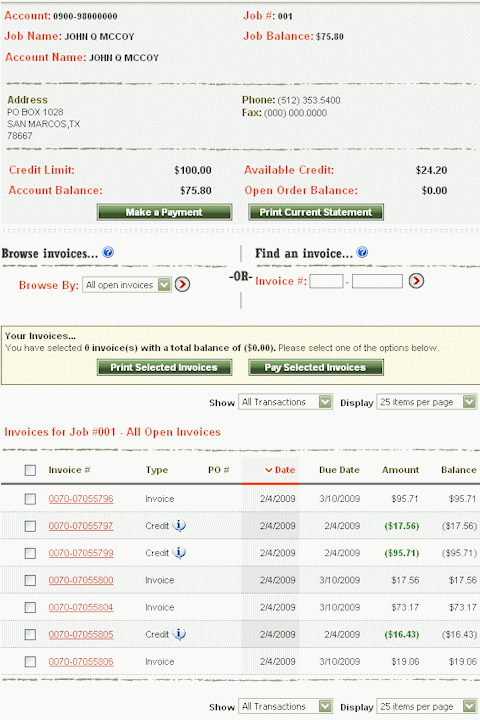
Accounts with Jobs:
Now, if you have an account with multiple Jobs, you can print off all your Job’s Current Statements from one page.
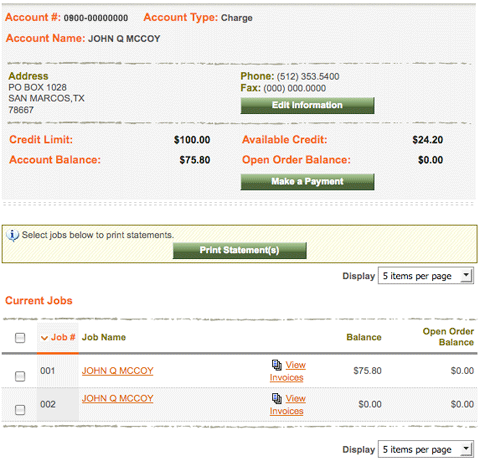
We hope these changes will make using My McCoy's a smoother, faster task for you, so you can get back to doing what you love—building. As always, if you have any questions or need assistance, just give our Online Services Specialists a call at (877) 542-8986 (select option 3) or e-mail [email protected].
